윈도우 10 USB 만들기

1편을 못보신 분이 계시다면 1편부터 정주행을 추천드립니다.
[회사 업무 팁/HRM] - [회사 기기 관리 1편] 학교에선 못 배우는 경영지원 실무 팁 - 노트북 제조사별 고객센터 (전화번호) 및 자동 복구 모드 접근 방법
3편이 궁금하다면?
[회사 업무 팁/HRM] - [회사 기기 관리 3편] 학교에선 못 배우는 경영지원 실무 팁 - Mac부팅USB 만들고 IOS 설치하기!
이번 편에서는 윈도우 10 USB 만들기를 한 후 부팅 디스크로 윈도우포멧 후 윈도우 설치까지 하는 과정을 상세히 다룰 예정입니다.
[1편에서는 경영지원 업무중 기기관리] 중에서 사무적인 부분을 다루었습니니다. 노트북 제조사별 고객센터 전화번호, 자동복구 모드 들어가기 등등.. 을 알아보았습니다.
그렇다면 이제는 스텝 2로 회사에서 아주 쉽게 인정 받을 수 있는 첫걸음인 [윈도우 10 USB 디스크 만들기와 윈도우 설치하기] 를 진행해 볼것인데요. 이번편도 스크린샷을 보여 저와 함께 진행하시면 빠르게 이해 될것이니 꼭 스크롤을 천천히 끝까지 읽어보시길 부탁 드립니다!
| ■ Window 윈도우 10 USB 만들기 | |
|
준비물 - USB 16기가 (다이소 3000원 )
1. https://www.microsoft.com/ko-kr/software-download/windows10 접속한다.
2. PC에 Windows 10을 설치하고 싶으신가요? [지금 도구 다운로드]를 클릭한다. 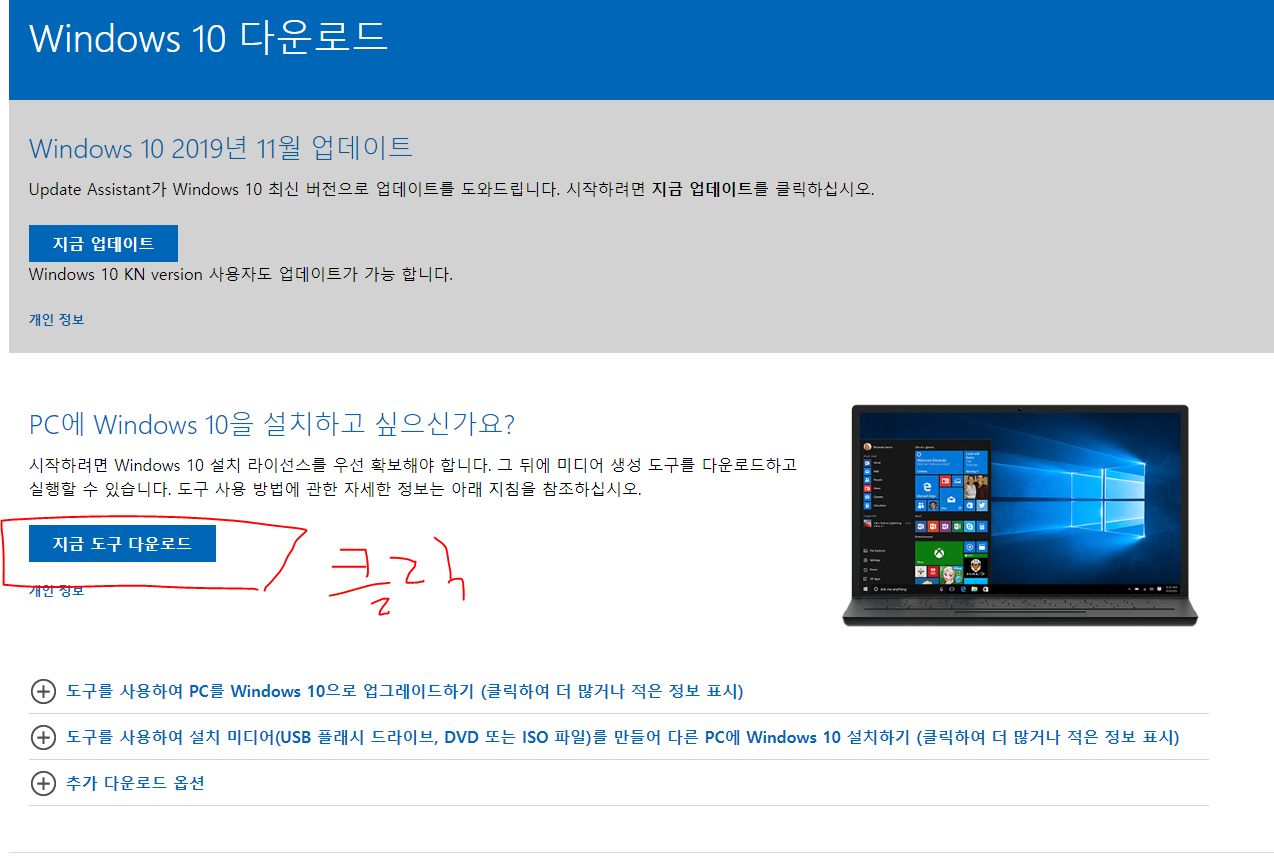
3. [MediaCreationTool1909] 이런 이름의 파일을 다운로드한 후 두 번 클릭한다 (파일 이름은 언제든지 변경됨)
4. 실행시키면 아래와 같은 화면이 출력됩니다. 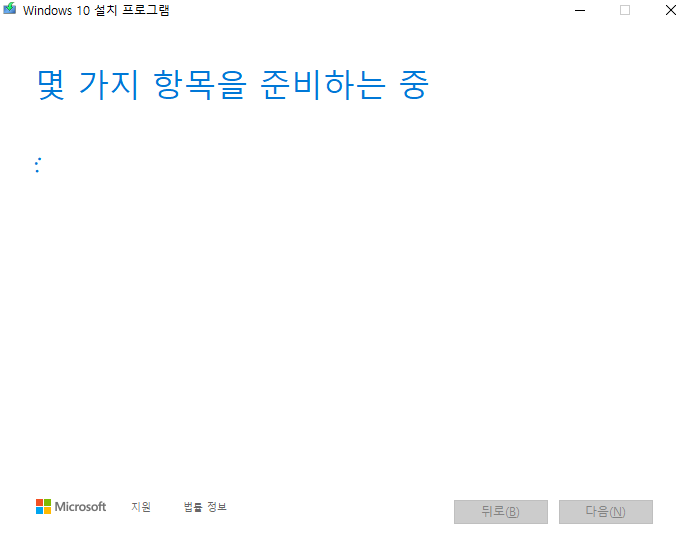 5. 이후 조금만 기다리면 실행시키면 아래와 같은 화면이 출력됩니다. 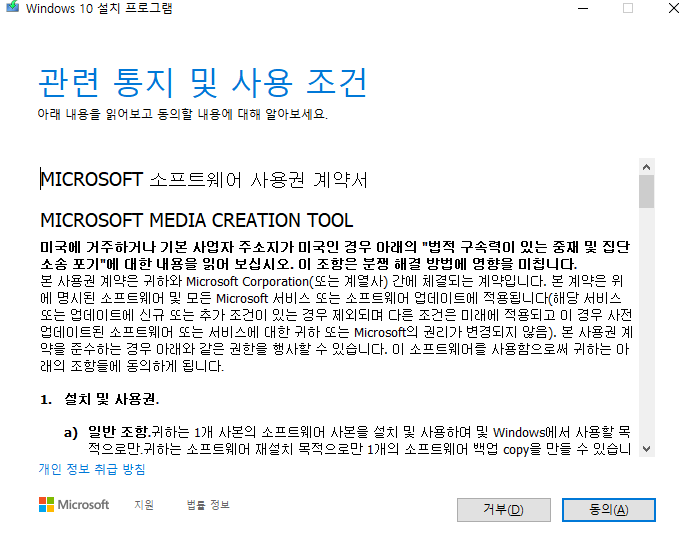 6. 동의를 누른 후 또 몇 분 기다린다. 그러면 아래와 같은 화면이 나옵니다. 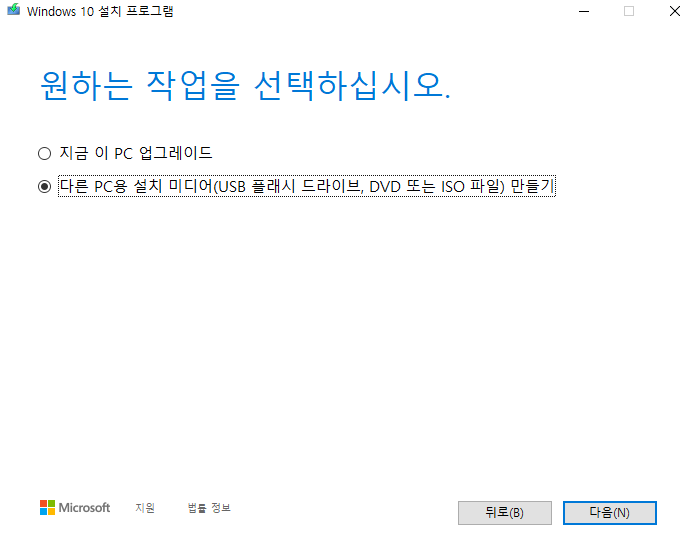 7. 언어, 아키텍처 및 버전 선택 화면이 나온다. 그냥 다음 누릅니다. 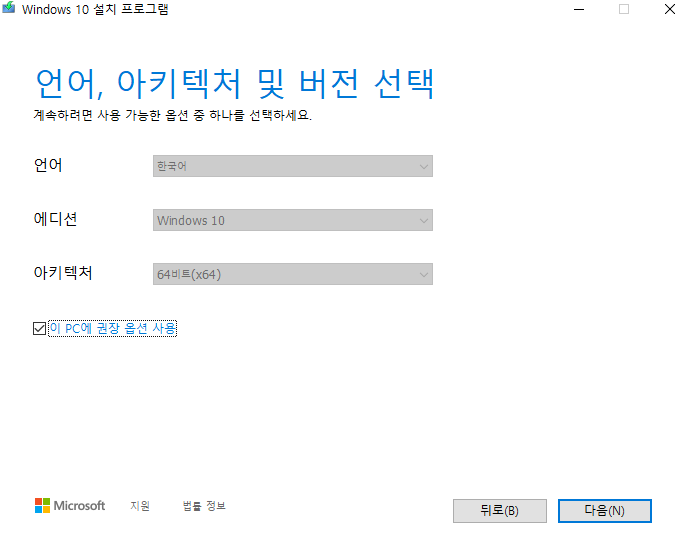 8. 사용할 미디어 선택 화면에서 USB 플래시 드라이브를 선택한 후 다음을 누릅니다.  9. USB 플래시 드라이브 선택 그냥 다음 누릅니다.  10. 진행률이 100%가 되기를 기다립니다. (15~20분 걸림)  11. 진행률이 100%가 되기를 기다립니다. (15~20분 걸림) 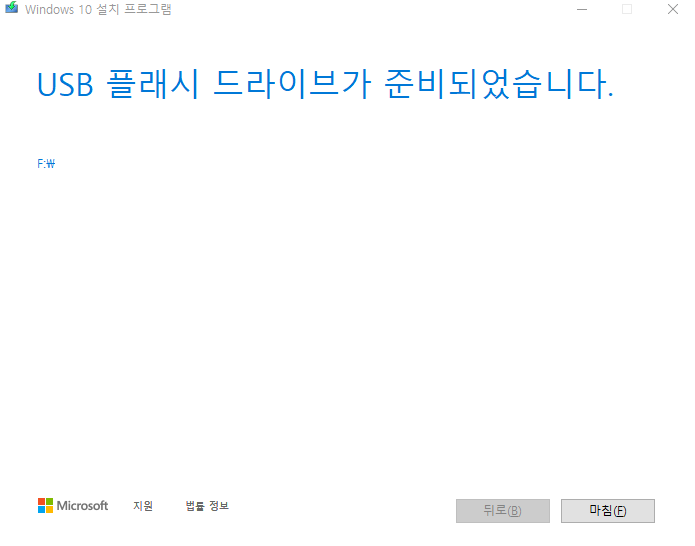 12. 위 화면이 보이면 윈도우 10 USB 만들기 성공입니다!
|
| ■ 윈도우 10 USB 만들기에 성공하셨다면 이젠 설치하기 위해 바이오스에 접속해야 합니다.! (바이오스 접속 방법) | |
| 삼성 | 노트북 전원 완전히 끄고 다시 켜면서 ESC연타 |
| ASUS | 노트북 전원 완전히 끄고 다시 켜면서 F8 |
| LG | 노트북 전원 완전히 끄고 다시 켜면서 F10 |
| DELL /GIGABYTE | 노트북 전원 완전히 끄고 다시 켜면서 F12 |
|
방금 만든 윈도우 10 USB 를 꽂은 채 부팅합시다! |
|
| ■ 윈도우 10 USB 만들기에 성공 후 바이오스에서 Boot를 설정하고 윈도우 설치를 할 차례! | |
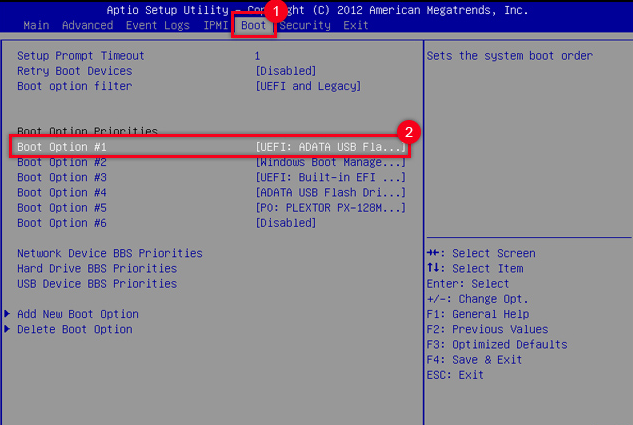 1) 바이오스에 접속했다면 1번을 클릭해 Boot 메뉴로 접속해 줍니다. 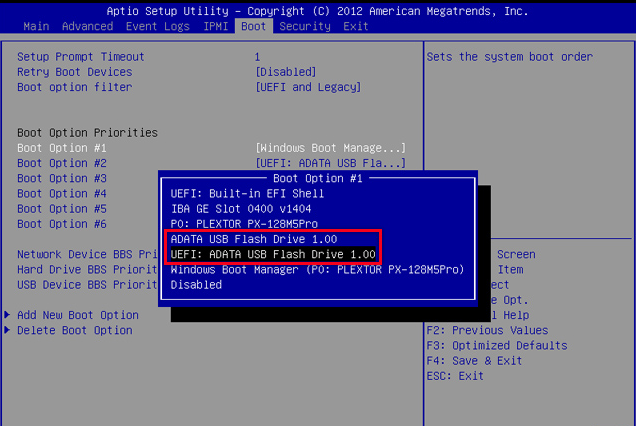 3) 아까 제작한 USB를 키보드로 선택 후 엔터를 누릅니다.
 7) 윈도우 설치 화면에서 다음 클릭 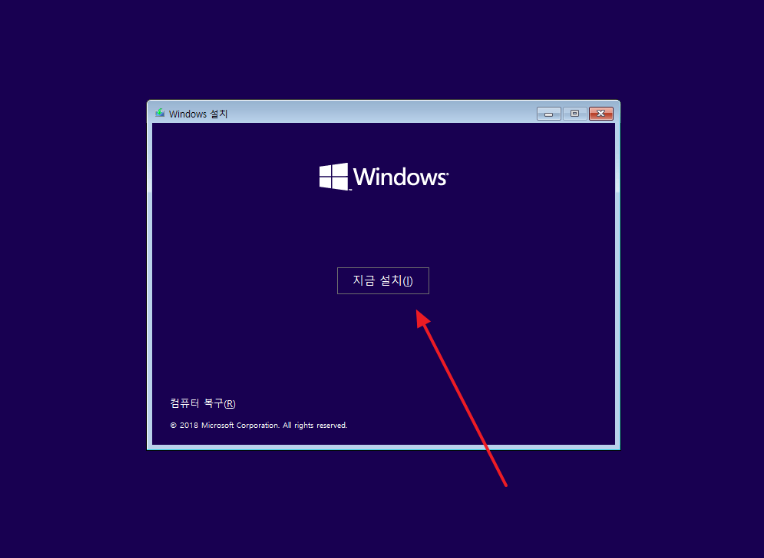 8) 지금 설치 하기 클릭 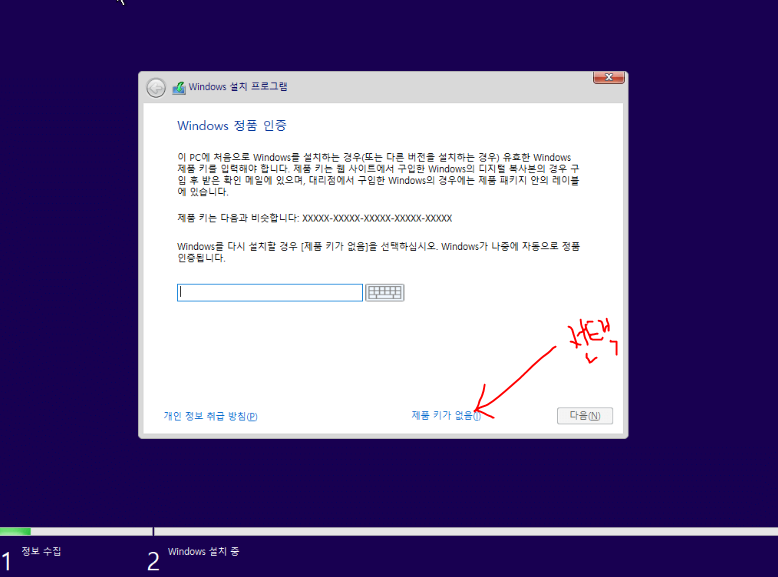
9) 키가 없다면 "제품 키가 없음"을 클릭해주세요!
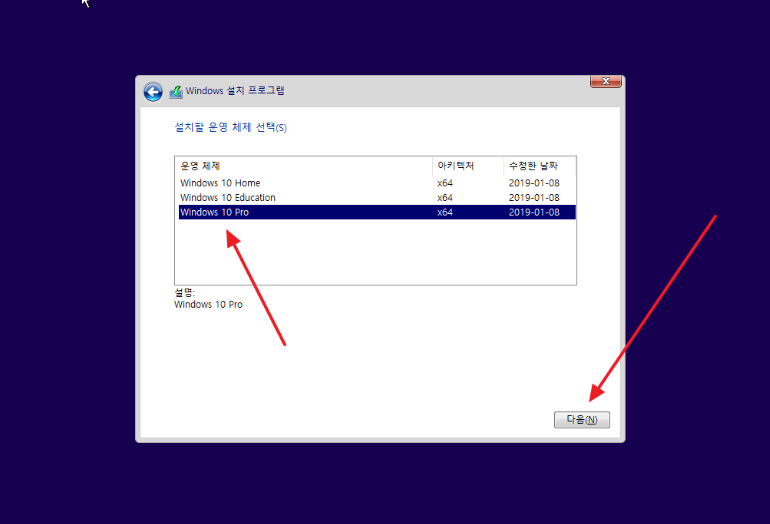 10) 설치할 운영체제를 선택 후 다음을 눌러줍니다. 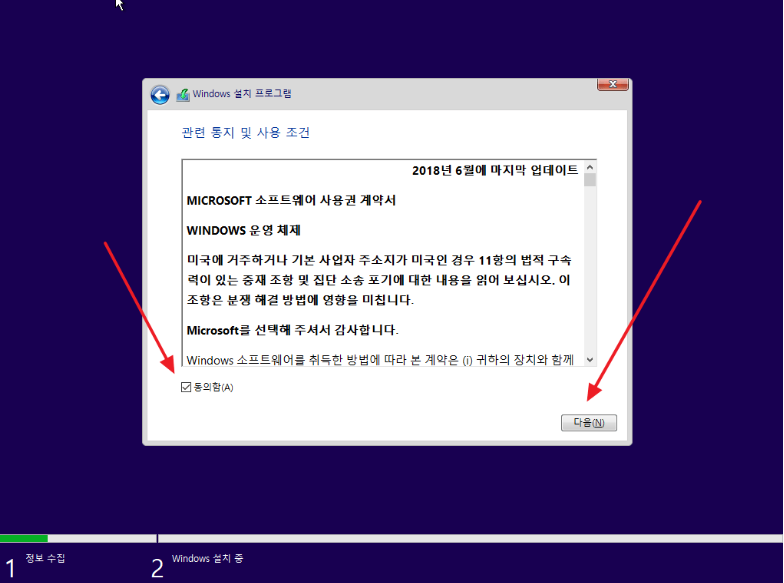 11) 동의함에 체크하고 다음을 클릭합니다. 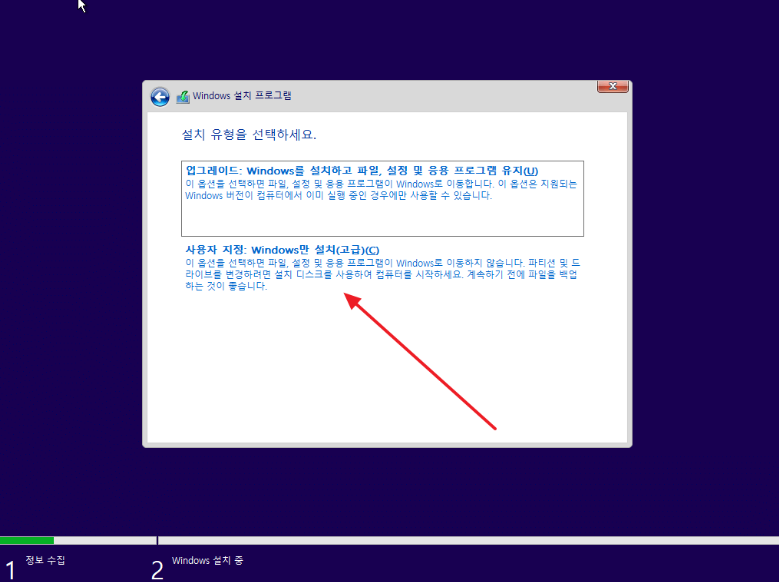 12) 회사에서 컴퓨터에 문제가 생겼을 때 개발자 아닌 이상.. 경영지원에서는 [사용자 지정: Windows만 설치]를 클릭합니다.
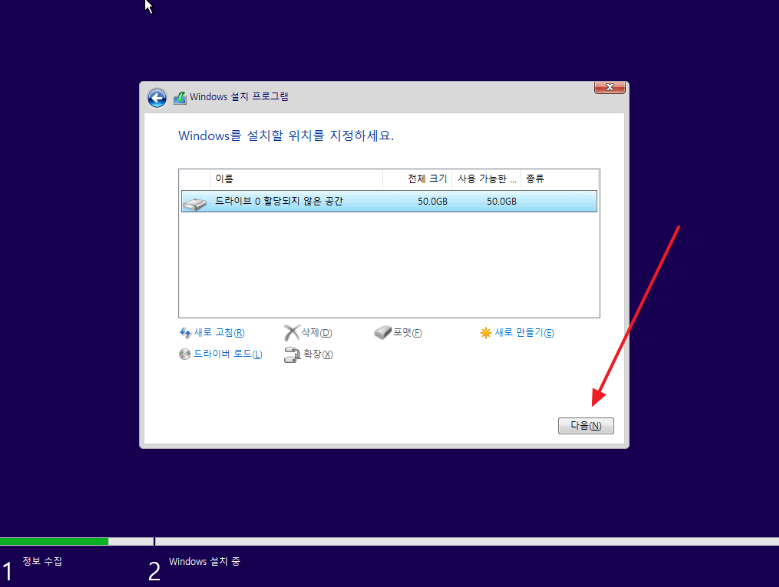 13) 삭제, 포맷, 새로 만들기 등을 이용하여 하드디스크의 파티션 설정을 할 수도 있지만 우리는 그냥 바로 다음을 눌러 설치를 진행합시다. 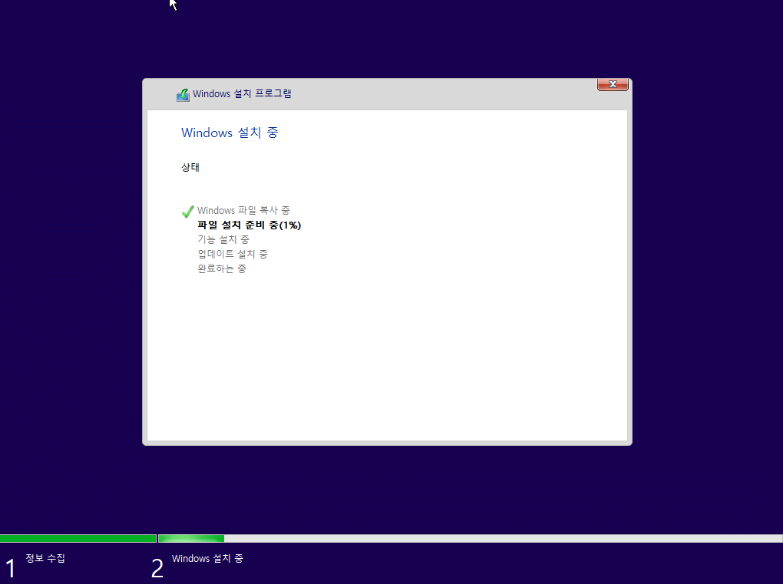 14) 설치를 완료하면 다시 시작한다는 메시지가 나옵니다. 처음에 꽂았던 USB를 제거하고, 잠시 기다리거나 [다시 시작]을 클릭합니다.
15) 다시 시작되면 윈도우 10 세팅 화면이 출력됩니다. 이 부분부터는 아주 쉽게 하실 수 있으니 마우스로 메뉴를 읽고 세팅을 완료해주시면 됩니다 :)
16) 세팅까지 완료되면 윈도우 설치하기 완료!
|
잘 따라 오셨나요?
스크린샷과 설명이 있어 아마 어렵지 않게 잘 하셨으리라 생각은 되는데요!
혹시 이와 별개로 더 궁금한 내용이 있다, 또는 잘 못하겠다 라는 분들은 제 블로그에 댓글을 남겨주시면 확인 후 경영지원 현직에 있는 제가! 바로 답변 드리고 있으니 이점 참고 부탁드릴게요
'└ 잡무 Tip' 카테고리의 다른 글
| 아직도 한컴뷰어 설치 하세요?? 워드파일로 변환하기 (0) | 2020.03.18 |
|---|---|
| 학교에선 못 배우는 경리업무 매뉴얼- 법인카드 만들고 항공마일리지 쌓기 ! (0) | 2020.03.17 |
| 3편 - 학교에선 못 배우는 경영지원 실무 팁 - 맥부팅 USB 만들고 IOS 설치하기! (0) | 2020.03.15 |
| 노트북 제조사별 고객센터번호 (0) | 2020.03.13 |




댓글